ADVERT!! Full Members don't see these, click this link to hide them -
>>>Join or upgrade to Full Member<<<
If you use Autoroute 2010 or 11 for your route planning or for GPS guidance whilst on the move I thought you may want to add any tips or tricks that help in that process.
I will add some of mine but feel free to add yours. I have also started to add a few of the files that I use as starting points into the downloads section.
So Tip 1.
Make a template file from ones you may use often.
Q. Why do you need a template?
A. You can have a safe file which will remain unchanged even if pushpins get deleted or moved in your planning process.
If you use the snail trail to leave a record of your travels you may find it difficult to remove for using the same file for different journeys.
How to create it?
1. Open the file you want to make into a template.
2. Use the shortcut key F12. This will take you straight to the Save As Dialog box
3. Look at the bottom of this Dialog box for the drop down arrow on the one called 'Save As Type'
4. Use this arrow to open up the options and select Map Templates(*axt) Alter the file name box above that if you want to.
5. Select Save button.
When you want to use this template It will only open a new file from this template by following this path.
1. Use the 'File' Drop down menu from the top of the screen when Autoroute is Open
2. Select 'New' and the 'New' templates dialog box will open up.
3. Now just select the template you want and it will open a new file based on that template.
I will add some of mine but feel free to add yours. I have also started to add a few of the files that I use as starting points into the downloads section.
So Tip 1.
Make a template file from ones you may use often.
Q. Why do you need a template?
A. You can have a safe file which will remain unchanged even if pushpins get deleted or moved in your planning process.
If you use the snail trail to leave a record of your travels you may find it difficult to remove for using the same file for different journeys.
How to create it?
1. Open the file you want to make into a template.
2. Use the shortcut key F12. This will take you straight to the Save As Dialog box
3. Look at the bottom of this Dialog box for the drop down arrow on the one called 'Save As Type'
4. Use this arrow to open up the options and select Map Templates(*axt) Alter the file name box above that if you want to.
5. Select Save button.
When you want to use this template It will only open a new file from this template by following this path.
1. Use the 'File' Drop down menu from the top of the screen when Autoroute is Open
2. Select 'New' and the 'New' templates dialog box will open up.
3. Now just select the template you want and it will open a new file based on that template.
Has freedom to travel
- Page :
- 1
There are no replies made for this post yet.
ADVERT!! Full Members don't see these, click this link to hide them -
>>>Join or upgrade to Full Member<<<

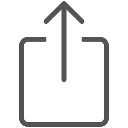 (share) button at the bottom of your screen,
(share) button at the bottom of your screen,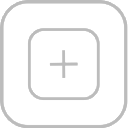 ( Add to Home screen ).
( Add to Home screen ).