If you are not receiving newsletters and/or emails from us and you think you should be, please follow the relevant instructions for your email provider. This should stop these communications disappearing into your spam/junk folder.
How to add us to your address book as a safe sender.
Microsoft Outlook Express® (version 6 or higher)
1. Open the email.
2. Left-click the sender icon, or right click the sender’s name.
3. Click Add to contacts.
4. Click Save and close.
Microsoft Outlook® 2003 Users:
1. Open the newsletter you received from us.
2. On the toolbar click on "Actions"
3. From the drop down menu select “Junk E-mail”
4. Select “Add sender to safe senders list”
5. A dialogue box will appear with the words “The sender of the selected message has been added to your safe senders list”
6. Click the “OK” button to confirm
7. Your email message will be automatically entered into your Outlook contacts list.
AOL® Users:
1. Open the newsletter you received from us.
2. Click on the "Add Address" icon.
3. The email address is automatically populated in the name and email fields in the "Add Contact" dialogue box. Verify that the information is correct.
4. Click the Save button.
5. Your email message will be automatically entered into your AOL address book.
If you need further help on this, visit your AOL's Support pages.
Gmail® Users:
1. Open the newsletter you received from us.
2. Click on the "More options" link next to the date.
3. Click on "Add sender to Contacts list" in the options below the Subject line.
4. Your email message will be automatically entered into your Gmail contacts list.
If you need further help, visit Gmail's Support pages.
Hotmail® Users:
1. Open the newsletter you received from us.
2. Click "Save Address(es)" at the top of the message.
3. Our email address is automatically populated in the email field in the "Add to Address Book" page.
4. Your email message will be automatically entered into your Hotmail address book.
If you need further help, visit Hotmail's Support pages.
Window Live® Mail Users:
1. Click Options.
2. On the left side of the page, click Mail and junk e-mail, and then click Allowed and blocked senders.
3. Click Allowed senders.
4. Type our domain (http://www.clubmotorhome.co.uk) and then click Add to List.
Yahoo!® Users:
1. Open the newsletter you received from us.
2. Click "Add to Address Book" link next to the icon on the far right.
3. Our email address is automatically populated in the email field in the "Add to Address Book" page. Verify the information is correct.
4. Click "Add to Address Book."
5. Your email message will be automatically entered into your Yahoo! address book.
If you need further help, visit Yahoo! Support pages.
EarthLink® Users:
1. Open the newsletter you received from us.
2. Click your mailbox's "Message" menu and choose "Add Senders" to your address book.
3. Your email message will be automatically entered into your EarthLink address book.
If you need further help, visit EarthLink's support pages.
Mozilla Thunderbird® Users:
Add the 'From' address into your Personal Address Book:
1. Click the Address Book button.
2. Make sure the Personal Address Book is highlighted.
3. Click the New Card button. This will launch a New Card window that has 3 tabs: Contact, Address & Other.
4. Under the Contact tab, copy and paste our "from" address into the Email dialog box.
5. Click OK.
You can also right-click any email address you see in Thunderbird and select "Add to Address Book."
White list your Personal Address Book:
1. From the main drop down menu, select "Tools -> Junk Mail Controls..."
2. This will launch the Junk Mail Controls window that has two tabs:
Settings and Adaptive Filter
3. Under the Settings tab, update the "White Lists" module by selecting Personal Address Book from the pull down menu and then check mark the box next to "Do not mark messages as junk mail".
4. Click OK.
Norton AntiSpam
1. Start up Norton AntiSpam
2. Click the Status & Settings tab
3. Click AntiSpam
4. Click Configure
5. Click Allowed List tab
6. Click Add button
7. In the 'Email Address' box, enter our email address
8. Click OK, Click OK
McAffee Spamkiller
1. Click the Friends tab
2. Click Email Address tab
3. Click the Down Arrow to view your Personal Friends List
4. Along the Right Side choose 'Add A Friend'
5. In the Address box, enter our email address
6. Click Save.
How to add us to your address book as a safe sender.
Microsoft Outlook Express® (version 6 or higher)
1. Open the email.
2. Left-click the sender icon, or right click the sender’s name.
3. Click Add to contacts.
4. Click Save and close.
Microsoft Outlook® 2003 Users:
1. Open the newsletter you received from us.
2. On the toolbar click on "Actions"
3. From the drop down menu select “Junk E-mail”
4. Select “Add sender to safe senders list”
5. A dialogue box will appear with the words “The sender of the selected message has been added to your safe senders list”
6. Click the “OK” button to confirm
7. Your email message will be automatically entered into your Outlook contacts list.
AOL® Users:
1. Open the newsletter you received from us.
2. Click on the "Add Address" icon.
3. The email address is automatically populated in the name and email fields in the "Add Contact" dialogue box. Verify that the information is correct.
4. Click the Save button.
5. Your email message will be automatically entered into your AOL address book.
If you need further help on this, visit your AOL's Support pages.
Gmail® Users:
1. Open the newsletter you received from us.
2. Click on the "More options" link next to the date.
3. Click on "Add sender to Contacts list" in the options below the Subject line.
4. Your email message will be automatically entered into your Gmail contacts list.
If you need further help, visit Gmail's Support pages.
Hotmail® Users:
1. Open the newsletter you received from us.
2. Click "Save Address(es)" at the top of the message.
3. Our email address is automatically populated in the email field in the "Add to Address Book" page.
4. Your email message will be automatically entered into your Hotmail address book.
If you need further help, visit Hotmail's Support pages.
Window Live® Mail Users:
1. Click Options.
2. On the left side of the page, click Mail and junk e-mail, and then click Allowed and blocked senders.
3. Click Allowed senders.
4. Type our domain (http://www.clubmotorhome.co.uk) and then click Add to List.
Yahoo!® Users:
1. Open the newsletter you received from us.
2. Click "Add to Address Book" link next to the icon on the far right.
3. Our email address is automatically populated in the email field in the "Add to Address Book" page. Verify the information is correct.
4. Click "Add to Address Book."
5. Your email message will be automatically entered into your Yahoo! address book.
If you need further help, visit Yahoo! Support pages.
EarthLink® Users:
1. Open the newsletter you received from us.
2. Click your mailbox's "Message" menu and choose "Add Senders" to your address book.
3. Your email message will be automatically entered into your EarthLink address book.
If you need further help, visit EarthLink's support pages.
Mozilla Thunderbird® Users:
Add the 'From' address into your Personal Address Book:
1. Click the Address Book button.
2. Make sure the Personal Address Book is highlighted.
3. Click the New Card button. This will launch a New Card window that has 3 tabs: Contact, Address & Other.
4. Under the Contact tab, copy and paste our "from" address into the Email dialog box.
5. Click OK.
You can also right-click any email address you see in Thunderbird and select "Add to Address Book."
White list your Personal Address Book:
1. From the main drop down menu, select "Tools -> Junk Mail Controls..."
2. This will launch the Junk Mail Controls window that has two tabs:
Settings and Adaptive Filter
3. Under the Settings tab, update the "White Lists" module by selecting Personal Address Book from the pull down menu and then check mark the box next to "Do not mark messages as junk mail".
4. Click OK.
Norton AntiSpam
1. Start up Norton AntiSpam
2. Click the Status & Settings tab
3. Click AntiSpam
4. Click Configure
5. Click Allowed List tab
6. Click Add button
7. In the 'Email Address' box, enter our email address
8. Click OK, Click OK
McAffee Spamkiller
1. Click the Friends tab
2. Click Email Address tab
3. Click the Down Arrow to view your Personal Friends List
4. Along the Right Side choose 'Add A Friend'
5. In the Address box, enter our email address
6. Click Save.
If it ain't broke..... Don't fix it!
There are no replies made for this post yet.
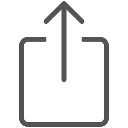 (share) button at the bottom of your screen,
(share) button at the bottom of your screen,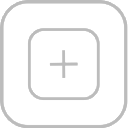 ( Add to Home screen ).
( Add to Home screen ).